Auf dieser Seite werden die wichtigsten Einstellungen an Deiner Coppermine-Galerie vorgenommen. Einige Einstellungen haben eine Auswirkung auf die Dateien, die hochgeladen werden - die Änderungen dieser Einstellungen, nachdem schon eine große Menge von Dateien in der Galerie existieren kann ein schwieriges Unternehmen werden. Daher ist es wichtig, dass Du schon frühzeitig mit den Einstellungs-Optionen auseinandersetzt, um diese Einstellungen genau so zu setzen, bevor Du tatsächlich größere Mengen von "echten" Dateien hochlädst oder die Galerie der Öffentlichkeit vorstellst.
Die meisten Einstellungen haben eine Checkbox ganz rechts, mit denen Du die betreffende Konfigurations-Option auf den Standard oder die empfohlene Einstellung zurücksetzen kannst. Diese Checkbox wird nur angezeigt, wenn die von Dir getroffene Einstellung von der Standard-Einstellung (Werkseinstellung) abweicht oder wenn es für die betreffende Einstellung keinen Standard geben gibt (es kann beispielsweise keinen Standard für die Email-Adresse des Galerie-Admins geben, da dies vollständig von Deinen Wnschen abhängt).
Die Einstellungs-Seite beherbergt nicht alle Coppermine-Einstellungen; einige Einstellungen werden individuell pro Benutzergruppe eingestellt, so dass die entsprechenden Einstellungen in den Gruppen-Einstellungen zu finden sind.
Gib den Namen Deiner Galerie in dieses Feld ein. Der Name erscheint als Titel im Fenster des Browsers und an vielen anderen Stellen innerhalb der Galerie (in Abhängigkeit vom von Dir gewählten Thema/Design).
Es handelt sich um ein Muß-Feld..
Beispiel: Tims unglaubliche Bildergalerie
Gib eine kurze Beschreibung Deiner Galerie in dieses Textfeld ein. Die Beschreibung wird in einigen Themen unterhalb des Galerie-Namens angezeigt.
Alle Emails, die von der Galerie versendet werden benutzen diese Adresse. Es muss sich um eine gültige Adresse handeln.
Coppermine benutzt diese Adress als Absender-Adresse beim Versenden von Emails (beispielsweise während der Registrierung). Es ist notwendig, dass dieses Feld richtig ausgefüllt wird. Wenn Du eine eigene Domäne hast kann es Sinn machen, eine Adresse von dieser Domäne zu verwenden. Beispiel: wenn Deine Domäne "example.com" ist solltest Du eine Email-Adresse namens galerie@example.com erzeugen und diese Adresse im Coppermine-Einstellungsfeld "Galerie-Admin eMail" verwenden. Coppermine erzeugt diese Email-Adresse nicht von sich aus - Du musst sie selbst erzeugen (außerhalb des Coppermine User-Interfaces)!
Zu dieser URL wird ein Benutzer weitergeleitet, wenn er/sie den Link "Klicke auf diesen Link, um mehr Bilder ansehen zu können!" in einer Ecard anklicken. Dies muss die URL zum Stammverzeichnis Deiner Coppermine-Installation sein, gefolgt von einem Schrägstrich (nur der Pfad zum Coppermine-Verzeichnis, also beispielsweise http://deine_domain.de/coppermine/). Gib keinen Dateinamen (wie index.php) oder ein Unterverzeichnis von Coppermine in diesem Feld an.
In vorhergehenden Versionen von Coppermine hieß dieses Feld "Ziel-Adresse für den 'mehr Bilder ansehen'-Link in eCards", da aber diese URL inzwischen für eine Menge anderer Funktionen benutzt wird als nur für die Ecard-Adresse wurde die Bezeichnung entsprechend geändert.
Dies ist die URL, zu der ein Besucher weitergeleitet wird, wenn er im Hauptmenü den Link "Startseite" anklickt.
Du kannst "/" für das Stammverzeichnis Deiner Domäne eingeben; "index.php" für die Startseite Deiner Galerie oder jede andere gültige URL. Standardwert dieses Eintrags ist "index.php".
Wenn diese Option aktiviert ist können die Besucher Deiner Seite die Dateien herunterladen, die sie zuvor in "meine Favoriten" gespeichert haben in Form eines Zip-Archivs. Grundvoraussetzung zur Verwendung dieser Option ist das Vorhandensein der zlib-Bibliothek auf Deinem Webserver (führe phpinfo in Deinem Browser aus, um diese PHP-Bibliothek auf Deinem Server verfügbar ist).
Achtung: das Packen von Dateien in Zip-Archive ist ein resourcen-hungriger Prozess, der schnell die Grenzen eines Webservers sprengen kann. Die gleichen Server-seitigen Beschränkungen, die beim Upload in Betracht gezogen werden müssen (Speicherbegrenzung etc.) gelten auch für die Erstellung von Zip-Archiven. Es ist daher denkbar, dass dieses Feature nur funktioniert bei einer vergleichsweise kleinen Anzahl von Dateien in den Favoriten.
Mit dieser Option kann bestimmt werden, ob das Herunterladen von Favoriten als Zip-Datei erlaubt wird. Zusätzlich kann bestimmt werde, ob eine "readme"-Datei in das Archiv gepackt wird, die erklärt woher das Archiv stammt.
Standard-Einstellung (empfohlen) ist "nein".
Gib den Zeitzonen-Unterschied zwischen Deiner lokalen Zeit und der Zeitzone Deines Servers an. Dieser Eintrag hat eine korrigierende Auswirkung auf die Zeitstempel, die in Ecards und anderswo gesetzt werden..
Aktiviert die Anzeige von Hilfe-Symbolen in verschiedenen Bereichen der Coppermine-Seiten. Wenn Du diese Option aktivierst, stelle sicher dass auch der Ordner "docs" auf den webserver hochgeladen wurde.
Wenn Du diese Option auf "Ja: jeder"setzt können auch angemeldete Besucher die Hilfe-Symbole an einigen strategischen Stellen (wie beispielsweise beim Anlegen eines persönlichen Albums) benutzen.
Da der Hilfe-Text auf der Dokumentation basiert ist sie nicht in allen Sprachen verfügbar, da die Dokumentation noch nicht in allen Sprachen vorliegt. Wenn die gewählte Sprache des Großteils der Benutzer nicht als Übersetzung der Doku vorliegt ist es ratsam, die Option auf "Ja: nur Admin" zu setzen, um Verwirrungen unter den Benutzern zu vermeiden.
Es wird empfohlen, die Hilfe-Symbole nicht komplett zu deaktivieren: selbst wenn Du Dich in Coppermine auskennst können die Hilfe-Symbole mglicherweise zu einem späteren Zeitpunkt hilfreich sein.
Wenn diese Option aktiviert ist wird eine Liste aller verfügbarer Stichworte sowohl im "Dateien Bearbeiten"-Dialog als auch auf der Suchen-Seite verfügbar sein, wobei jedes Stichwort einen klcikbaren Link darstellt. Es wird nur empfohlen, diese Feature zu aktivieren, wenn die Anzahl der verwendeten Stichworte vergleichsweise klein ist (z.B. weniger als 100) - sie diesnt dann Deinen Benutzern zur dazu, überhaupt erst einmal eine Vorstellung zu erhalten, nach welchen Schlagworten sie überhaupt suchen könnten (zusätzlich zu der ohnehin verfügbaren Volltextsuche). Hinweis: das Aktivieren dieser Option für eine große Menge von Stichworten (z.B. einige Tausend Stichworte) kann die Suchseite beträchtlich verlangsamen und kann für die Besucher der Seite sehr verwirrend sein.
Aktiviert oder deaktiviert die Verwendung von Plugins. Dieses Feature ermöglicht fortgeschrittenen Benutzern von Coppermine, Plugins zu erzeugen, die das Aussehen und Verhalten von Coppermine verändern können, ohne den zugrunde liegenden Code zu verändern. Es existieren eine Menge spannender Plugins, die von Benutzern zur Verfügung gestellt wurden und die im Coppermine-Forum herunter geladen wreden können. Mehr Details gibt es innerhalb des Plugin-Kapitels dieser Dokumentation. Da Plugins Verhaltensmuster und damit Code zu Coppermine hinzufügen kann es hilfreich sein, alle Plugins auf einmal temporär zu deaktivieren, wenn Probleme auftreten, die in Verbindung mit Plugins auftreten. Sollte das der Fall sein, dann kann mit diesem Einstellungs-Schalter die Ausführung von Plugins abgeschaltet werden. Anschließend können dann auf der Seite des Plugin-Managers problemlos einzelne Plugins deaktiviert oder konfiguriert werden, um herauszufinden, welches Plugin den Fehler verursacht.
Beim Batch-Hinzufügen von Dateien (die zuvor per FTP auf den Server hochgeladen wurden) zu der Galerie gibt es die Möglichkeit, zwischen einer durchsuchbaren Liste (bei der innerhalb der Ordner-Struktur innerhalb des albums-Verzeichnisses geblättert werden kann) und einer "flachen" Liste aller Verzeichnisse zu wählen. Diese Option sollte aktiviert werden, wenn eine umfangreiche Struktur innerhalb des albums-Ordners mit vielen Ordnern und Unter-Ordnern vorhanden ist. Grundvoraussetzung dafür ist die Fähigkeit des Browsers, iframes anzuzeigen. Diese Option sollte auf "nein" gesetzt werden, um innerhalb der Batch-Hinzufügen Oberfläche eine komplette Liste aller Verzeichnisse auf einmal anzuzeigen. Sollten Probleme mit einer Option auftauchen wähle die andere. Zwischen den beiden Optionen kann auch auf der Batch-Hinzufügen Seite selbst umgeschaltet werden.
Wenn diese Option aktiviert wird werden während des Batch-Hinzufügens Thumbnails angezeigt. Die Vorschau-Thumbnails sind hilfreich, um herauszufinden, welche Dateien tatsächlich zu welchem Album hinzugefügt werden sollen. Wenn beim Batch-Hinzufügen immer alle Dateien zu einem Album hinzugefügt werden kann dieses Feature abgestellt werden, was sich in schnellerem Seitenaufbau äußern wird. Dieses Feature spart weder Speicherplatz, noch hat es eine Auswirkung auf die tatsächliche Erzeugung von Thumbnails - es ist nur eine Verbesserung des unmittelbaren Batch-Hinzufügen-Vorgangs.
Diese Option kann auch ein- und augeschaltet werden auf den Batch-Hinzufügen Seiten.
Bei neu gestarteten Galerien sollte diese Option aktiviert sein, bis das Batch-Hinzufügen zuverlässig funktioniert - dann kann das Feature problemlos deaktiviert werden. Falls dann zu einem späteren Zeitpunkt etwas schief läuft kann dieses Feature zur Fehlersuche wieder eingeschaltet werden.
This option will set the lifetime of the form tokens in seconds. Don't set this value too low as it could interupt with large uploads (default is 5min). Also keep in mind that it could take some time entering a lot of data (title, description, keywords) after you uploaded several files. If you exceed the lifetime of the token, you won't be able to submit the form and all entered data is lost. That applies to all forms (and some links) in Coppermine!
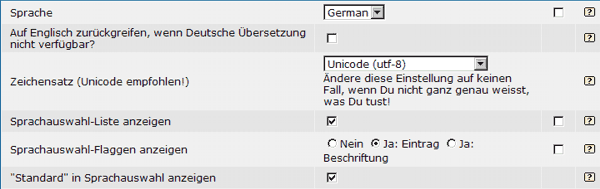 Mit diesen Einstellungen kannst Du die Sprach-/Übersetzungsoptionen von Coppermine beeinflussen. Lies unbedingt diesen Abschnitt sorgfältig durch, bevor Du Änderungen durchführst..
Mit diesen Einstellungen kannst Du die Sprach-/Übersetzungsoptionen von Coppermine beeinflussen. Lies unbedingt diesen Abschnitt sorgfältig durch, bevor Du Änderungen durchführst..
Diese Einstellung bestimmt die Standard-Sprache Deiner Galerie. Alle Sprachdateien werden im Verzeichnis lang auf Deinem Server gespeichert.
Sprachen und Internationalisierung (oft abgekürzt als i18n) ist eine komplizierte und komplexe Angelegenheit. Du (als Coppermine-Admin) möchtest wahrscheinlich garnicht allzu tief in die tiefsten Details dieser Materie einsteigen, daher spart diese Dokumentation diese Details aus und gibt nur einen kurzen Überblick darüber, wie Coppermine mit unterschiedlichen Übersetzungen und Sprachdateien umgeht:
Standardmäßig sind die Sprachdateien von Coppermine in Unicode (utf-8) encodiert. Wenn Du die Einstellung "Zeichensatz" auf "Unicode (utf-8)" einstellst versucht das Skript, die bevorzugte Sprache des Besuchers Deiner Seite automatisch zu bestimmen, basierend auf der Standard-Sprache, die im Browser des Besuchers eingestellt ist. Falls diese Sprache im Verzeichnis der Sprachdateien (dem Verzeichnis lang) vorhanden ist wird diese benutzt. Ansonsten wird die Standard-Sprache benutzt, die hier in den Optionen eingestellt wurde.
Wenn das Skript die bevorzugte Sprache des Besuchers automatisch bestimmt hat wird diese bevorzugte Einstellung in einem Cookie auf dem Rechner des besuchers gespeichert. Um dieses Cookie zurückzusetzen (und dadurch das Skript dazu zu zwingen, eine erneute automatische Bestimmung durchzuführen) muss der Besucher diese Funktion des automatischen Bestimmens der Sprache verursachen mit dem Besuch einer Seite mit diesen Parametern: http://deine_seite.tld/coppermine_verzeichnis/index.php?lang=xxx
Dies sind die einzelnen Schritte, die das Skript durchläuft:
If enabled, Coppermine will try to determine the language of the site visitor based on the language preference settings in the visitor's browser. If the detected language exists as language file for coppermine, that language will be used for the particular visitor. If the language detection doesn't yield a result, the default language set up in Config will be used instead.
Recommended setting is "Yes".
Details on how Coppermine handles languages can be found in the section Languages of the docs
Dies sollte normalerweise auf "Unicode (utf-8)" eingestellt sein, vgl. die Erklärungen im Bereich "Sprache" der Doku.
Ändere diese Einstellung nicht von Unicode auf irgend etwas anderes, wenn Du Dir nicht vollständig über die Tragweite dieser Änderung bewusst bist!
Aktiviere diese Option um den Besuchern der Galerie zu ermöglichen, aus einer Liste von Sprachen ihre bevorzugte Sprache auszuwählen (Du kannst wählen, ob nur die Liste alleine oder mit einem Hinweistext "Wähle Sprache" erscheinen soll). Bearbeite Dein Template (/themes/yourtheme/template.html) um festzulegen, wo die Sprachauswahlliste auf der Seite erscheinen soll innerhalb Deiner Galerie (benutze den Platzhalter {LANGUAGE_SELECT_LIST}).
Um Sprachen aus dieser Auswahl zu entfernen, benutze Dein FTP-Programm und lösche damit die unerwünschten Sprachdateien aus dem Verzeichnis lang auf Deinem Server. Lösche auf keinen Fall die englische Sprachdatei english.php von Deinem Server!
Normalerweise ist es nicht notwendig, diese Sprachauswahl anzuzeigen, da die Menüs und Bedienelemente sowieso in der bevorzugten Sprache des Besuchers angezeigt werden. Empfohlene Einstellung dieser Option ist "aus".
Benutze diese Auswahlliste, um das Standard-Theme Deiner Galerie zu wählen (Themen werden in Unterverzeichnissen des Verzeichnisses themes gespeichert).
Legt fest, ob eine Sidebar für Browser für die Mitglieder der Admin-Gruppe, für registrierte Benutzer oder für Gäste verfpgbar sein soll..
Die Sidebar ist eine minimalistische Benutzeroberfläche, um eine Galerie zu bedienen, vergleichbar mit einem Browser-Plugin. Innerhalb der Sidebar wird die Struktur Deiner Galerie (mit allen Kategorien/Unterkategorien und Alben) in einer separaten Leiste am Rand des Browserfensters verfügbar und ermöglicht eine wesentlich schnellere Navigation durch die Strukur Deiner Galerie.
Es ist empfehlenswert, diese Option zunächst nur für den Admin auszuprobieren: spiele ein wenig damit herum und entscheide dann, ob Du dieses Feature auch den Besuchern Deiner Seite anbieten möchtest. Falls ja, aktiviere/bewerbe die Sidebar für registrierte Benutzer und/oder für unregistrierte Gäste. Es liegt an Dir, ob Du die verwendung der Sidebar durch das Anzeigen eines Links innerhalb der Navigation bewerben willst oder ob Du Deine Besucher über andere Mechanismen außerhalb von Coppermine (z.B. mit Hilfe eines Links von der Startseite Deiner Präsenz) informieren möchtest.
Die Sidebar ist vor allem für Besucher hilfreich, die häufig auf Deine Seite kommen. Sie ermöglicht eine alternative Ansicht der Galerie in Form einer Baumstruktur aus Kategorien, Unterkategorien und Alben. Sie ist für fortgschrittene Benutzer gedacht, die wissen, wie ihr Browser funktioniert.
Die Installations-Seite der Sidebar versucht, das vom Besucher verwendete Betriebssystem und seinen Browser automatisch zu erkennen und bietet dann die entsprechenden Installationsoptionen an (diese Methoden unterscheiden sich von Browser zu Browser). Einige Browser können sich auch als andere Browser ausgeben, so dass die automatische Bestimmung fehlschlägt. Deshalb beinhaltet der Installationsbildschirm auch eine Option zum manuellen Installation.
Die Zugehörigkeit zu Gruppen wird dadurch bestimmt, ob ein Besucher angemeldet (eingeloggt) ist oder nicht: wenn er nicht angemeldet ist, dann ist er Mitglied der Gruppe "Gäste" (Guests/Anonymous). Wenn der Benutzer angemeldet ist, dann ist er automatisch ein Mitglied der Gruppe "Registered".
Es existieren zwei unabhängige Einstellungen zur genauen Bestimmung, wer auf die Sidebar zugreifen können soll::
Mitglieder der Admin-Gruppe können immer auf die Sidebar zugreifen, egal welche der Optionen für Benutzer und Gäste gewählt sind.
Mögliche Optionen für die o.g. Einstellungen:
Stelle sicher, die Sidebar-Optionen so einzustellen, dass sie Sinn machen: es wäre keine gute Idee, Gästen den Zugriff auf die Sidebar zu erlauben, sie aber den registrierten Benutzern zu verbieten; registrierte Benutzer würden sonst dafür "bestraft" dafür, dass sie sich registriert haben.Es ist empfehlenswert, die Features der Sidebar gründlich zu testen, bevor Du Deinen Besuchern Zugriff darauf gewährst.
Die Art der Sidebar-Installation weicht von Browser zu Browser stark voneinander ab. Leider ist die Sidebar für den Internet Explroer als verbreitesteter Browser gleichzeitig die komplizierteste Installationsmethode. In der Vergangenheit war es vergleichsweise einfach, etwas zu den Favoriten im IE hinzuzufügen und in eine "richtigen" Sidebar zu verwandeln. Microsoft hat jedoch in der Vergangenheit eine Menge Kritik einstecken müssen für die Sicherheitslöcher in ihrem Browser, so dass die Möglichkeiten für Entwickler, eigene Sidebars zu etablieren stark eingeschränkt wurden. Es kann daher zu Schwierigkeiten mit der Sidebar in Abhängigkeit vom verwendeten Betriebssystem und der IE-Version kommen.
Wenn Du den Text ändern willst, der die Installationsoptionen für die Sidebar erklärt, dann bearbeite die Datei http://deine_seite.tld/dein_coppermine_verzeichnis/lang/deine_sprache.php mit einem Nur-Text Editor.
Benutze diese Option um einen benutzerdefinierten Menüeintrag im Coppermine-Menü vorzunehmen. Der in dieses feld eingegebene Text wird der name des Menüeintrags sein. Lasse das Feld leer, falls Du dafür keine Verwendung hast.
Zu dieser URL wird der Besucher verwiesen, wenn er/sie den Benutzerdefinierten Menüeintrag anklickt.
Es kann jede gültige URL angegeben werden.
Lasse das feld leer, falls kein benutzerdefinierter Menüeintrag benötigt wird.
When enabled, this option will display icons next to some menu items to allow an easier navigation. The performance penalty should be neglectible. Default (and recommended) option is "on".
Wenn diese Option aktiviert ist wird neben allen Eingabefeldern, die die Eingabe von bulletin board codes erlauben ein entsprechendes Hilfesymbol angezeigt, das dem Besucher erklärt, wie bbcode benutzt wird zur Textformatierung und Erzeugung von Bildbezügen und Verweisen in den Textfeldern.
Optionaler relativer Pfad zu einer benutzerdefinierten Header-Datei. Benutze diese Option, um Code von außerhalb Deiner Coppermine-Installation in Dein Thema (Design) zu includieren, z.B. eine Gesamtnavigation für Deine Webseite. Du kannst nur einen relativen Pfad (gesehen vom Stammverzeichnis Deiner Coppermine-Installation aus) angeben. Es kann weder ein absoluter Pfad angegeben werden, noch kannst Du einen http-include von einer anderen Webseite damit realisieren! Diese Option ist nur für fortgeschrittene Benutzer mit etwas PHP-Kenntnissen gedacht.
Details zum Thema includes befinden sich unter Benutzerdefinierter header und footer
Beispiel: Wenn Coppermine sich unter http://deine_domain.tld/dein_coppermine_verzeichnis/ befindet und die Include-Datei sich unter http://deine_domain.tld/meine_seiten-navigation/mein_benutzerdefinierter_header.php befindet, muss ../meine_seiten-navigation/mein_benutzerdefinierter_header.php (der relative Pfad zu Deiner Include-Datei, gesehen vom Verzeichnis, in dem sich Coppermine befindet) als "Pfad zu benutzerdefiniertem header-include" angegeben werden.
Optionaler relativer Pfad zu einer benutzerdefinierten Footer-Datei. Die gleichen Anmerkungen gelten hier wie für den Pfad zum benutzerdefinierten Header-include.
Wenn diese Option aktiviert wird erscheint ein zusätzlicher Eintrag im Coppermine-Menü (sub_menu) namens "Nach Datum". Wenn der Besucher darauf klickt wird ein Kalender-Popup geöffnet, in dem angegeben werden kann, die Uploads eines betimmten Datums anzusehen.
Wenn diese Option aktiviert ist werden Zwischenseiten nach einigen Benutzeraktionen angezeigt, die dem Benutzer mitteilen, ob seine Aktion erfolgreich war oder nicht. Falls diese Option deaktiviert ist wird der benutzer direkt zur Zielseite geleitet ohne Anzeige einer Zwischenseite. DIe Nachricht über den Erfolg der Aktion wird dann auf der zeilseite angezeigt. Empfohlene Einstellung (und Standard) ist die Option "Nein", da der Benutzer dann weniger Klicks absolvieren muss und jeweils eine Seite weniger aufgebaut werden muss.
Beispiel: wenn die Option aktiviert ist wird der benutzer nach der Abgabe eines Kommentars auf eine Umleitungs-Seite geleitet, auf der "Kommentar hinzugefügt" steht. Nur wenn der Besucher auf den dort vorhandenen "weiter"-Button klickt wird er zum Bild in Zwischengröße geleitet, auf der er seinen Kommentar abgegeben hat, von wo aus er seine Navigation fortführen kann. Falls diese Option deaktiviert wird/bleibt wird dem Benutzer nach Kommentaragbage direkt auf der Seite, auf der er den Kommentar abgegeben hat eine Nachricht angezeigt "Kommentar hinzugefügt".
Der Wert, der hier eingegeben wird wird der Standard der Tabellenbreite auf der Hauptseite und bei der Thumbnail-Ansicht. DIe Angabe der Breite kann absolut in Pixeln erfolgen oder relative in Prozent. Der Standard-Wert ist 100% und sollte nur von erfahrenen benutzern geändert werden.
Das festlegen von sinnlos hohen Werten (z.B. über 100% oder auf einen Pixelwert weit jenseits gängiger Desktop-Auflösungen) ist nicht empfehlenswert und führt zu unvorhersehbaren Ergebnissen.
Standard-Wert ist 2. Mit diesem Wert zeigt das Skript die derzeit gewählte Kategorie-Ebene an plus eine Ebene von Unter-Kategorien.
Dieser Wert regelt die Anzahl angezeigter Alben auf einer Seite. Falls die derezit gewählte Kategorie mehr Alben beinhaltet, als in diesem Feld vorgegeben wird die Albenliste über mehrere Seiten aufgeteilt mit Tabs am Seitenende, mit deren Hilfe die Besucher von einer Alben-Seite auf die nächste innerhalb einer Kategorie gelangen kann aufgeteilt.
Standard (und empfohlener Wert) ist "12".
Selbsterklärend. Standard-Wert ist 2.
Diese Einstellung definiert die Maximalgrösse von Thumbnails, die als Platzhalter für individuelle Alben angezeigt werden. 50 bedeutet dabei, dass das Thumbnail in ein Quadrat mit 50 mal 50 Pixeln hineinpassen wird.
Falls der hier eingegebene Wert größer ist als der Wert für "Maximalgröße Thumbnail" wird der Alben-Thumbnail gedehnt dargestellt. Vom ästhetischen Gesichtspunkt aus ist es sinnvoll, die EInstellung für die Maximalgröße der Alben-Thumbnails kleiner oder maximal gleich groß zu wählen wie die Einstellung für "Maximalgröße Thumbnail".
Diese Option ermöglicht es, den Inhalt und die Reihenfolge der hauptseite (Index-Seite) von Coppermine zu beeinflussen.
Der Standard-Eintrag ist catlist/alblist/random,2/lastup,2
Die folgenden "Codes" können verwendet werden, um andere Bereiche anzuzeigen:
Wenn Du Dir nicht wirklich Deiner Sache sicher bist, dann solltest Du unter allen Umständen catlist und alblist im Feld "Inhalt der Hauptseite" belassen, da diese die Grundbestandteile der Index-Seite und jeder Galerie-Seite ausmachen.
Die Zahl ,2 gibt an, dass zwei Thumnbail-Zeilen des jeweiligen Meta-Albums angezeigt werden sollen.
Einige Beispiel-Einstellungen:
Mit dieser EInstellung kann gewählt werden, ob die Thumbnails der in einer Kategorie befindlichen Alben innerhalb der Kategire-Ansicht angezeigt werden soll.
Standardmäßig ist diese Option aktiviert. Wenn Deine Galerie wächst und eine größere Anzahl von Kategorien vorhanden ist sollte diese Option deaktiviert werden, um die Index-Seite weniger unübersichtlich zu gestalten.
Das Aktivieren dieser Option bringt den Vorteil, dass die Besucher weniger Klicks brauchen, um die gewünschten Bilder zu sehen. Nachteil ist die geringere Übersichtlichkeit der Index-Seite und der zusätzliche Resourcenverbrauch, so dass diese Option auch bei Problemen mit dem Resourcenverbrauch der Galerie deaktiviert werden sollte.
Diese Option weist Coppermine an, alle Kategorien in alphabetischer Reihenfolge anzuzeigen (anstatt der benutzerdefinierten Sortierreihenfolde), indem man "Kategorien alphabetisch sortieren" auf "Ja" stellt. Diese Einstellung ist sowohl in der globalen Coppermine-Einstellungsseite verfügbar als auch innerhalb des Kategorie-Managers. Wenn diese Option aktiviert wurde sind die hoch/runter-Pfeile auf der Seite des Kategorie-Managers deaktiviert.
Wenn Alben Keywords verwendet werden, um ein und die selben Bilder/Dateien in mehr als einem Album anzuzeigen führt die Aktivierung dieser Option dazu, dass zusätzliche Informationen in den Alben-Statistiken angezeigt werden: wenn ein Album nicht nur "normale" Dateien enthält, sondern auch per "Album Keyword" verlinkte Dateien, dann wird die Anzahl der verlinkten Dateien wie folgt angezeigt: "3 Dateien, letzte Aktualisierung am 7. Oktober 2004, 3 verknüpfte Dateien, 6 Dateien insgesamt".
Standard-Wert ist 4, was bedeutet, dass jede Zeile 4 Thumbnails enthält. Es kann keine generelle Empfehlung geben betreffend der Spaltenzahl auf der Thumbnail-Seite, da die optimalen Einstellungen abhängig sind von der Einstellung für Maximalgröße Thumbnail, dem Thema das benutzt wird, der Breite der Haupttabelle und vor allem der Bildschirmauflösung der Besucher.
Standard-Wert ist 3.
Wenn ein Album mehr Dateien enthält als die Anzahl, die auf eine Thumbnail-Seite passt ("Spaltenzahl auf Thumbnail-Seite" x "Zeilenzahl auf Thumbnail-Seite"), wird ein Paginations-Tab (ein Seiten-Umschalter) angezeigt, mit dessen Hilfe der Besucher auf die nächste(n) Seite(n) wechseln kann.
 Wenn die Thumbnail-Ansicht über mehrere Seiten verteilt ist werden Tabs (Seiten-Umschalter) angezeigt am unteren Ende der Seite. Dieser Wert gibt an, wieviele Tabs angezeigt werden sollen. Wenn die Anzahl der anzuzeigenden Thumbnail-Seiten größer ist als die hier getroffene Einstellung werden die benachbarten Tabs und der erste und letzte Tab angezeigt.
Wenn die Thumbnail-Ansicht über mehrere Seiten verteilt ist werden Tabs (Seiten-Umschalter) angezeigt am unteren Ende der Seite. Dieser Wert gibt an, wieviele Tabs angezeigt werden sollen. Wenn die Anzahl der anzuzeigenden Thumbnail-Seiten größer ist als die hier getroffene Einstellung werden die benachbarten Tabs und der erste und letzte Tab angezeigt.
Standard-Wert ist 12 12, Auswahlmöglichkeit besteht zwischen 5 und 25.
Legt fest, ob die Datei-Beschriftung unterhalb des Thumbnails angezeigt wird, während der Besucher in der "normalen" Thumbnail-Ansicht ist.
Legt fest, ob die Anzahl der Treffer unterhalb des Thumbnails angezeigt wird, während der Besucher in der "normalen" Thumbnail-Ansicht ist.
Legt fest, ob die Anzahl der abgegebenen Kommentare unterhalb des Thumbnails angezeigt wird, während der Besucher in der "normalen" Thumbnail-Ansicht ist.
Legt fest, ob der Name des Uploaders (Nicht-Admin) unterhalb des Thumbnails angezeigt wird, während der Besucher in der "normalen" Thumbnail-Ansicht ist.
Legt fest, ob der Name des Admin-Uploaders unterhalb des Thumbnails angezeigt wird, während der Besucher in der "normalen" Thumbnail-Ansicht ist, in Abhängigkeit von der Mitgliedschaft des Uploaders in der Administratoren-Gruppe als primäre benutzergruppe.
Legt fest, ob der Dateiname unterhalb des Thumbnails angezeigt wird, während der Besucher in der "normalen" Thumbnail-Ansicht ist.
Es wird empfohlen, diese Option deaktiviert zu lassen, besonders wenn keine direkte Kontrolle über den Dateinamen vorhanden ist, weil Endbenutzer (nicht der Admin) ebenfalls das recht besitzen, Dateien hochzuladen. Besser ist es stattdessen, den tatsächlichen Text-Inhalt des Datenbankeintrags (Titel und Beschriftung) anzuzeigen. Wenn Dateinamen vorhanden sind, die nicht umgebrochen werden können wird die Anzeige des Dateinamens breiter sein als das Thumbnail, so dass die Tabellenzelle, die die Thumbnail und Beschriftung umgibt breiter wird und dadurch ein verzerrtes Aussehen der gesamten Tabelle erreicht wird.
Legt fest, ob die Bewertung unterhalb des Thumbnails angezeigt wird, während der Besucher in der "normalen" Thumbnail-Ansicht ist.
Standard-Modus dieser Einstellung ist "aus" (empfohlen).
Wenn diese Option aktiviert ist wird beim Anklicken des Thumbnails sofort das Pop-Up mit dem Bild in voller Größe angezeigt und die Anzeige des Bildes in Zwischengröße übersprungen.
Es ist nicht empfehlenswert, diese Option zu aktivieren, weilDiese Option wurde zu Coppermine hinzugefügt, weil eine große Anzahl von Benutzern danach verlangt hat. Das Coppermine-Entwicklerteam rät jedoch von der Verwendung dieser Option ab.
Diese Option legt die Standard-Sortierreihenfolge der Thumbnails innerhalb eines Albums fest. Diese Einstellung kann durch den besucher überschrieben werden, indem er/sie eine benutzerdefinierte Sortierreihenfolge festlegt durch Anklicken der entsprechenden Optionen auf der Thumbnail-Seite (oberhalb des Albums).
Verwende diese Option, um festzulegen, wieviele Stimmen eine Datei mindestens haben muss, um im Meta-Album "am besten bewertet." zu erscheinen. Wenn eine Datei weniger als die hier festgelegte Anzahl Stimmen (Bewertungen) erhalten hat wird sie auf der "am besten bewertet" Seite überhaupt nicht angezeigt. Der Wert dieser Option muss größer oder gleich 1 sein.
Diese Option auf einen höheren Wert als 1 (Standardwert) zu setzen ist nur empfohlen für gut besuchte Seiten mit einer großen Anzahl aktiver Benutzer.Setting this to a high number is only recommended for busy sites with a lot of visitors. Ein höherer Wert hat den Vorteil, dass die Bewertung durch einen EInzelnen die Relevanz nicht allzu sehr erhöht und verringert so die Auswirkung von Fehlverhalten von Besuchern bei der Bewertung.
Die Mindestbreite der Tabelle (in Pixel oder Prozent), die zur Anzeige der Bilder in Zwischengröße verwendet wird.
Beispiele:
Empfohlene Einstellung ist "100%". Wenn diese Option auf einen sinnlosen Wert gesetzt wird (über 100% oder einen sinnlos grossen Pixelwert) wird die Galerie gestört aussehen und horizontale Scrollbalken werden erscheinen.
Wenn Du Dich für eine absolute Angabe in Pixeln entscheidest, stelle sicher, dass der Wert gleich oder größer ist als die Einstellung für "Maximale Breite oder Höhe von Bildern in Zwischengröße".
Legt fest ob der Dateiinformationsbereich, der unterhalb des Bildes in Zwischengröße angezeigt wird, standard-mäßig sichtbar oder unsichtbar sein soll. Falls die Anzeige auf unsichtbar geschaltet ist können Besucher den Block trotzdem sichtbar machen, indem sie auf den (i)-Button in der Bilder-Navigationleiste klicken.
Standard-Einstellung: aus. Empfohlene Einstellung: ein.
Wenn diese Option aktiviert ist wird im Dateiinformationsbereich von Video-Dateien (der durch den Besucher sichtbar/unsichtbar gemacht werden kann, indem er/sie auf den (i)-Button in der Bilder-Navigationleiste klickt) ein Link angezeigt, den der Besucher nutzen kann, um einen Film herunter zu laden.When enabled, a link will be displayed in the pic info section (that can be toggled by clicking the (i) button) that allows the visitor to download a movie. Wenn der anzeigte Dateityp kein Film ist, sondern ein anderer Dateityp (beispielsweise ein Bild) wird der Download-Link nicht angezeigt.
Maximale Anzahl von Zeichen, die eine Dateibeschreibung beinhalten kann.
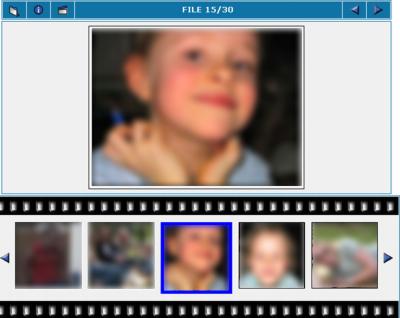 Schaltet die Anzeige eines "Filmstreifens" ein/aus. Der Filmstreifen zeigt die Thumbnails vor und nach dem derzeit angezeigten Bild in Zwischengröße an und dient als Vorschau und Navigationshilfe innerhalb eines Albums.
Schaltet die Anzeige eines "Filmstreifens" ein/aus. Der Filmstreifen zeigt die Thumbnails vor und nach dem derzeit angezeigten Bild in Zwischengröße an und dient als Vorschau und Navigationshilfe innerhalb eines Albums.
Bestimmt die Anzahl der Thumbnails innerhalb des Filmstreifens. Diese Einstellung ist stark abhängig von der gewählten Thumbnailgröße und der Auflösung der Besucher. Um unangenehme Effekte für die Besucher mit kleineren Bildschirmauflösungen zu vermeiden sollte der Wert auf 3 bis 7 beschränkt werden.
Es ist empfehlenswert, eine ungerade Zahl zu verwenden, so dass der Thumbnail, der die aktuelle Datei repräsentiert in der Mitte des Filmstreifens angezeigt wird. Standard (und auch die empfohlene Einstellung) ist 5.
This sets the time that each pic is to be displayed (transition interval) when a user is viewing a slideshow (the next pic is being loaded/cached while the current one is being displayed). This setting must be in milliseconds (1 second = 1000 milliseconds).
Remember that setting this to a very low value may not be in the best interest for all of your users, especially those who are on dial-up connections, or if you have large files (kb) that may take longer than the allotted time to display.
When enabled, the hit counter will increase when a visitor views the slideshow as well. When disabled, the hit counter will only be increased if visitors browse your gallery using the regular navigation. This option may have a slight performance impact, don't enable it when your gallery is slow already.
When enabled, you can not only send images as ecards, but flash files as well. This feature has been added because many users requested it. However, it is not recommended at all, simply because most email clients will not display Flash embedded into emails or (even worse) will show messages that may confuse the recipient.
You have to understand that this setting does not determine the ability of users to send ecards in the first place (this is being configured on the groups page instead). Only if a user is allowed to send ecards (i.e. belongs to a group that is allowed to do so), this setting is being taken into account.
When enabled, a transparent gif will be inserted "over" the pics displayed in your gallery (intermediate sized and full-size pics). Subsequently, if a user right-clicks the image and uses the "save as..." context menu of his browser, only the transparent gif will be saved on his PC, but not the actual image he tried to save. This option will reduce the number of users who are capable to steal your images, but it will only fool newbie users. There is no effective method to completely avoid image theft, but the transparent overlay method is much better than any no-right-click script that keeps users from the legitimate use of the right mouse button and subsequently makes them shy away. Please note that the transparent overlay is being added by using the deprecated HTML attribute "background" to avoid the context menu entry "save background image" that would appear if the overlay image was added using standards-compliant CSS methods. Subsequently, your pages will not contain valid, standards-compliant HTML output if this option is enabled.
Recommended (and default) setting for this option is "off".
If you want to use the old rating system instead of the new one, you have to check this option.
This will not allow you to set a custom amount of rating stars as it defaults back to 5
Used to determine on what scale users will be able to vote. The number you set here will set the amount of rating-stars on the thumbnail page.
Remove "bad words" from comments. The "bad words" list is in the language file. NOTE: Not all language files may contain an equivelent for this list.
Toggle the use of smilies in comments.
This setting toggles flood protection for the comments option. When set to YES, a user can post another comment, even though he already posted a previous one. Some users may abuse this setting. The recommended setting is: NO.
This is designed to prevent someone from breaking the flow of your gallery layout by posting lengthy comments without using spaces between words. With this default value, "words" that longer than 38 characters are automatically censored.
Prevent a comment for containing too many "new line" characters (enter key).
Maximum number of characters that a comment may contain.
Toggle if you want to receive an email each time a comment is being posted. Warning: only enable this option on sites with very low user traffic or you may soon find yourself flooded with notification emails.
Changes the sorting order of comments made to a file.
Ascending: latest comment at the bottom, oldest comment at the top
Descending: latest comment at the top, oldest comment at the bottom
If you allowed anonymous comments (permissions set on the groups control panel), this prefix will be used for comments left by unregistered users. This can be helpful in preventing and identifing unregistered users posing as other registered users (or even an admininstrators) when leaving comments. Leave this blank if you do not want a prefix for guest's comments.
By default, comments don't require approval and are visible instantly. To fight the problem of comment spamming, you can require admin approval of comments posted by users. Comments will then not be visible instantly, but only after admin approval on the review comments screen. If you don't allow comments at all, this setting won't apply, so you can leave it as-is.
Options:
Please note:
With this toggle you can determine if the admin will see only the comments that actually need approval on the "Review Comments" page. You can toggle this option in config or on the actual "Review Comments" page - it won't hurt to toggle this setting frequently when reviewing comments.
This option does not have any impact on the visibility of comments, but only on the "Review Comments" page display.
When enabled, the non-admin end user will see a placeholder text saying Someone has posted a comment here. It will be visible after admin approval. instead of the comment. When disabled, the comment that needs approval will be completely invisible for the end user.
This setting is only being taken into account for non-admin users, so you won't notice any difference when being logged in as admin.
When enabled, users are allowed to edit or delete their comments after submitting them.
Note: this setting doesn't determine if users can actually post comments at all (this is instead being determined on the groups page). Instead, it just displays an edit and delete icon next to a comment that turns the comment into an input field when being clicked.
The admin is not affected at all - he can edit any comment no matter what.
To prevent spam comments being posted by bots (automated scripts), this toggle will display an image next to the comment field with some random letters on it. The visitor is required to enter those letters into a textfield to prove that he's actually a human and not just some dumb bot that drops spam. It's recommended to enable Captchas for anonymous comments (guests who are not logged in).
Note: this setting doesn't determine if guests can actually post comments at all (this is instead being determined on the groups page).
Another method to fight comment spam is the option to filter all comments posted using Akismet. To use this feature, you need a valid Akismet API key. To get such a key, you need to sign up (for free) for small/non-profit pages on the Wordpress page to obtain an API key. If you plan to use Akismet on a commercial page, you need to purchase a professional API key on akismet.com/commercial/
After you got your API key by email you can paste it into this config field. You can not make up the API key, nor can you use someone else's API key, is it is bound to be used only for the particular domain it has been registered for in the first place.
Leaving this field empty will disable the usage of Akismet.
Please understand that the Coppermine group is not affiliated in any way to Akismet.com nor Wordpress: the Akismet service is provided by a third party. Terms and conditions of Akismet usage may change at a later stage - the Coppermine dev team doesn't have control over this service and can not be held liable in case something goes wrong in relation to Akismet. The Coppermine dev team just provides an interface within the application's code to allow you to process comments through Akismet.
Please do not ask questions how to get an API key on the Coppermine support board: both the Wordpress pages as well as Akismet.com provide documentation how to obtain an API key. Go to those pages to get your API key.
These options will only be taken into account if you have entered a valid Akismet API key into the corresponding config field. It determines what should be done if Akismet rejects a comment as spam? Here's what the options do:
You can specify if only the comments posted by anonymous visitors (guests) should be checked by Akismet or if all comments that get posted will be pumped through the Akismet filtering.
This toggle does not determine the ability of a registered user or guest to post comments in the first place. The overall switch for that purpose resides on Coppermine's instead. The config option "Apply Akismet for comments made by" only applies if users or guests have permission to post comments in the first place.
This toggle will only be taken into account if you have entered a valid Akismet API key into the corresponding config field.
Default value is "Everyone", which is the more restrictive setting - it usually doesn't hurt to spam-check the posting of registered users as well, since some spammers take the time to register and then drop their spam comments as registered users if you let them.
The drawback of this option set to "Everyone" is a slightly increased traffic and (depending on the bandwidth of your webserver) a small penalty in the speed of comment processing - after all, the comments are being sent to a third party site first, where that remote server checks the comment and then returns information to your webserver wether a comment should pass or not. If your site is extremely busy or you have limited bandwidth on your webserver, you should set this option to "Guests only" to lighten the load.
When enabled, an explanation will appear at the bottom of the comment section for anonymous users (guests) that explains that they need to log in if they want to post comments. This is meant to promote registration, to explain to your site's visitors that they could interact even more if they registered.
Of course this message will only be displayed if you have disallowed guests to post comments in the first place (you do so on the group control panel). However, this switch does not take into account if there actually is a user group that is actually allowed to post comments at all, i.e. wether you have configured registered users to post comments. If you don't allow registered users to post comments, then don't enable this option.
Settings that determine if the contact-form is available. Make sure that sending emails from Coppermine works in the first place before enabling the contact form.
Toggles wether the link to the contact form will be displayed in the menu and wether guests (visitors of your gallery who are not logged in) can use the contact form.
Possible options:
If disabled, the below options that apply to guests using the contact form will not be taken into account.
When enabled, the visitor (guest) using the contact form will be allowed to enter his name.
Possible options:
When enabled, the visitor (guest) using the contact form will be allowed to enter his email address.
Possible options:
Toggles wether the link to the contact form will be displayed in the menu for registered users and wether your users (visitors of your gallery who are logged in) can use the contact form.
Possible options:
Subject line for the emails generated by the contact form. Will be put in front of the custom subject line the user can enter (if "Display subject field" is enabled).
When enabled, the visitor (guest or registered user) using the contact form will be allowed to enter a subject line.
Possible options:
When enabled, the sender's email address will be used to send the email (if applicable, i.e. if a valid email exists). This is helpful in terms of comfort, as you can use your email app's reply functionality. The drawback may be issues with the emails not being delivered properly, as you can't be sure that the user has entered his actual email address. Additionally, your webserver's mail server may be configured to only allow ceratin email addresses in the from field. Anti-spam mechanisms may be in place that validate the domain part of the from-field and only accept emails when the domains of the mail server and the from field match. Subsequently, use this option with care and test it througly before making using it "live".
Recommended (fail-safe) setting is "off".
Sets the dimension (width or height or max aspect or exact) on which the maximum pixel size limitation should apply to for the thumbnail.
The options width or height should be pretty self-explanatory: if you specify the value width for the setting "Use dimension", all thumbnails will have exactly the width (in pixels) that you specify in the setting "Max dimension of a thumbnail". Settings all thumbnails to have the same width makes the "grid" of thumbnails on the thumbnails page look very structured, especially when there is little space between the thumbnail rows. The same thing applies if you choose height - all thumbnails will then have the same height, which will look good particularly when looking at a row of thumbnails, e.g. on the film strip display.
Choosing max aspect means that whatever will be the longer side (width for images in landscape format, height for images in portrait format) will have the dimension you specify in "Max dimension of a thumbnail" - the shorter side will be shorter of course, as the aspect ratio that exists for the orginal pic will be preserved as well for the thumbnail.
Only if you choose exact as value for the setting "Use dimension", the value entered into the field "Height of a thumbnail" will be taken into account at all: the thumbnail will then be resized to the fixed dimensions you specify for width and height. If the aspect ratio of the original doesn't match the aspect ratio that results from the width and height settings for thumbnails, the thumbnail will be cropped as well. The main advantage of this setting is that all your thumbnails will have identical dimensions, which leads to a super-clean look of your thumbnails page, with the drawback of the fact that important parts of the content of the original image may not be visible on the thumbnail page because cropping has been applied. Use this option to create square thumbnails (setting width and height for the thumbnail to the same value).
| Option value | Explanation | Correlation | Advantages | Disadvantages |
|---|---|---|---|---|
| width | Thumbnails will have exactly the same width (in pixels) that you specify in the setting "Max dimension of a thumbnail". The height may differ from thumbnail to thumbnail, as the aspect ratio of the original image is preserved for the thumbnail. | Max dimension of a thumbnail | Nice look for thumbnails aligned vertically. Predictable results for themes with fixed width (i.e. where the content defined by the {GALLERY}-token is meant to fit in a table cell or div container with fixed or limited width. | Doesn't align well horizontally. |
| height | Thumbnails will have exactly the same height (in pixels) that you specify in the setting "Max dimension of a thumbnail". The width may differ from thumbnail to thumbnail, as the aspect ratio of the original image is preserved for the thumbnail. | Max dimension of a thumbnail | Nice look for thumbnails aligned horizontally (e.g. the film strip). | Looks silly for extreme landscape resolutions, e.g. stitched panorama images. Doesn't align well vertically. Unpredictable results for fixed-width themes. |
| max aspect | Whatever will be the longer side (width for images in landscape format, height for images in portrait format) will have the dimension you specify in "Max dimension of a thumbnail" - the shorter side will be shorter of course, as the aspect ratio that exists for the orginal pic will be preserved as well for the thumbnail. This is the recommended setting. | Max dimension of a thumbnail | Thumbnails will have similar files sizes. Estetically pleasant if you have a mixture of landscape and portrait images. | Thumbnail rows and columns will not align. Unpredictable results for narrow themes. |
| exact | Thumbnail will be resized to the fixed dimensions you specify for width and height. All thumbnails will have the same dimensions and look identical. If the aspect ratio of the original doesn't match the aspect ratio that results from the width and height settings for thumbnails, the thumbnail will be cropped as well. | Max dimension of a thumbnail and Height of a thumbnail | Clean look of your thumbnails page because thumbnails will align both vertically as well as horizontally. | Parts of the content of the original image may not be visible on the thumbnail page because cropping has been applied, so your thumbnails may not attract the attention of the visitor. |
Sets the maximum allowable size in pixels for the specified dimension of your thumbnails - it depends on what you have set up in "Use dimension" wether the setting from "Max dimension of a thumbnail" will apply to the width or height or the longer side (max aspect).
For details on this setting please refer to the explanations given in "Use dimension".
Only applies if you use "exact" in "Use dimension". This setting is not being taken into account when "Use dimension" has been set to "height".
For details on this setting please refer to the explanations given in "Use dimension".
This prefix is added to the file name of created thumbnails.
These setting mustn't be changed if you already have files in your database. If you do, all reference to your existing files will become invalid.
It's recommended to leave the setting as is (thumb_) is you're not absolutely sure what you're doing.
Unsharp masking is an image manipulation technique of increasing the acutance, or apparent sharpness, of photographic images. The "unsharp" of the name derives from the fact that the technique uses a blurred, or "unsharp", positive to create a "mask" of the original image. The unsharped mask is then combined with the negative, creating the illusion that the resulting image is sharper than the original.
With this setting you toggle the creation of thumbnails on with an unsharp mask applied, i.e. you enable thumbnail sharpening. If this option is enabled, you usually get sharper-looking thumbnails. Turn the option off if the exact looks of the original need to be preserved without the improved visual effect that thumb sharpening applies. Default setting (for compatibility reasons) is "off". Recommended setting is "on".
The amount of sharpening that is applied, listed as a percentage, controling the magnitude of each overshoot (how much darker and how much lighter the edge borders become). This can also be thought of as how much contrast is added at the edges. It does not affect the width of the edge rims.
Recommended setting (and default) is 120.
This setting will only be taken into account if thumbnail sharpening is enabled in the first place.
This affects the size of the edges to be enhanced or how wide the edge rims become, so a smaller radius enhances smaller-scale detail. Higher Radius values can cause halos at the edges, a detectable faint light rim around objects. Fine detail needs a smaller Radius. Radius and Amount interact; reducing one allows more of the other.
Default (and recommended) setting is 0.5
This setting will only be taken into account if thumbnail sharpening is enabled in the first place.
Controls the minimum brightness change that will be sharpened or how far apart adjacent tonal values have to be before the filter does anything. This lack of action is important to prevent smooth areas from becoming speckled. The threshold setting can be used to sharpen more pronounced edges, while leaving more subtle edges untouched. Low values should sharpen more because fewer areas are excluded. Higher threshold values exclude areas of lower contrast.
Default (and recommended) setting is 3
This setting will only be taken into account if thumbnail sharpening is enabled in the first place.
The quality used for JPEG compression when the script resizes an image. Values can range from 0 (worst) to 100 (best). By default this value is set to 80. This value can be set to 75 when using ImageMagick.
Do not change this setting unless you really know what you're doing. Other settings for thumbnail and intermediate pic (dimensions) may have a significant and undesireable impact on filesizes and image quality.
By default, whenever you upload a file, the script creates both a thumbnail of the file (file name using "thumb_" as its prefix) and an intermediate version of the file(file name using "normal_" as its prefix). If you set this option to NO, the intermediate file will not be created. This will keep Coppermine from creating intermediate-sized pics during the upload process, displaying the full-sized picture even on the intermediate-display page (resizing the full-sized image on that screen using the width and height attributes of the <img>-tag) to the size that you have specified for "Max width or height of an intermediate picture". Setting this option to "no" will save webspace but may result in increased loading times for the intermediate image display screen.
Sets the dimension (width or height or max aspect or like thumbnail) on which the maximum pixel size limitation should apply to for the intermediate picture.
The options width or height should be pretty self-explanatory: if you specify the value width for the setting "Use dimension", all intermediate pictures will have exactly the width (in pixels) that you specify in the setting "Max width or height of an intermediate picture".
Choosing max aspect means that whatever will be the longer side (width for images in landscape format, height for images in portrait format) will have the dimension you specify in "Max width or height of an intermediate picture" - the shorter side will be shorter of course.
If you choose like thumbnail as value for the setting "Use dimension", the value entered into the thumbnail field "Use dimension" will be taken into account.
The intermediate pictures are those that appears when you click on a thumbnail. The default value is 400, it means that the intermediate picture will be created to fit inside a square of 400x400 pixels. NOTE: Currently, 33% of your users have monitors set at 800 pixels wide, another 33% have their settings at 1024 pixels, the rest have settings less than or greater than these two numbers. Therefore a setting of 600 or less would fit the screens of most users. Keep in mind,however, that setting this size larger than 400 impacts the file size of your intermediate pictures and the time it takes to download and display on slower connections.
If you disable the creation of intermediate images, the value specified for "Max width or height of an intermediate picture" will still have an impact: the full-size image will then be resized using the width and height attributes of the <img>-tag on the intermediate image display pages (displayimage.php), resizing the full-size pic that way to fit on the page.
Any file with a file size larger than this value will be rejected by the coppermine script. Setting this option to a higher value than what is actually supported by your webserver will only result in "funny" webserver error messages in lieu of "regular" coppermine error messages. Therefore, it is recommended that you set this value to a size that is slightly lower or equal to the max file size that your server is set to handle. The actual size your server can handle cannot be determined by Coppermine (or any PHP script) - when in doubt, contact your webhost.
Prior to an FTP upload of files, it is recommended that the admin use their imaging software to resize (individually or by batch processing) larger files to a more practical size. This will facilitate the FTP process and the creation of intermediate pictures and thumbnails.
Limits the height and width dimensions of the pictures that are uploaded. Resizing large pictures requires a lot of memory and consumes CPU resources. As a result, there are usually limitations that have been set by your webserver (host) regarding the maximum uploadable file sizes - you cannot set this value to one that is higher than what is actually supported by your webserver. Contact your webhost/server if you are not sure about your site's file size limitations. (Ideally, users will resize their pictures to a more manageable size prior to attempting any uploads). Determine what you would like the maximum size for a full size pic should be (dpi and dimensions, while keeping in mind the screen size of your users) and use that as a recommended standard for FTP and user HTTP uploads. Inform your users of this recommended size constraints.)
During the upload process, if images are larger than the maximum width or height allowed they will automatically be resized to the maximum allowable size. Users with especially large files should be advised to resize their pictures outside of coppermine before uploading as this process also consumes considerable resources when processed online.
Note: How the image is resized (width/height/max aspect) is set in the admin option "Use dimension (width or height or Max aspect for thumbnail)"
There are three options:
This setting is used to determine the width of a full-size pop-up, as most major browsers mysteriously add some padding to pics opened in a pop-up. It's recommended to leave this set to the default 5 pixels unless you know what you're doing.
This setting is used to determine the height of a full-size pop-up, as most major browsers mysteriously add some padding to pics opened in a pop-up. It's recommended to leave this set to the default 3 pixels unless you know what you're doing.
If set to YES then your gallery can contain albums that are visible only to users that belong to a specified group. This is ideal for creating albums that contain files that you want accessible to only a select group of people. You could also create a userID and password and inform specific users/customers of the ID and password needed to view these files.
If a user is a member of a group that can have its own gallery and this option is turned on then this user will have the permission to hide any of his/her albums from other users.
This option does not determine whether users can have personal galleries at all, nor does it determine who is allowed to upload and who is not (these settings are accessible in the groups manager). You should only set this option to NO if you really know what you're doing (by default, it is set to YES).
Toggles the display of the private album icons to unlogged users.
Set to 'NO', the album is completely hidden from unauthorised users.
Set to 'YES', the album name, description and statistics are shown, but not the thumbnails or files contained within.
It is recommended to enable this option especially if you want to encourage visitors to register (this does of course only make sense if you allow registered users to see albums that guests are not allowed to see).
When the filename of a file that is uploaded contains any one or more of these characters, the characters will be replaced with an underscore.
Don't change this unless you know exactly what you are doing. Default value is $/\:*?"'<>|` &#@
A significant number of webhosts on the Internet run PHP in safe mode. Coppermine runs without any problem in safe mode and with the "open basedir restriction" active, provided safe mode is properly configured. Unfortunately, on many hosts, safe mode is not configured properly.
If you have issues uploading pics, find out if safe_mode is enabled on your webserver by searching for it on your phpinfo page (go to admin tools -> phpinfo). If safe_mode is enabled there, coppermine might be able to workaround the misconfiguration of your server if you enable coppermine's "silly safe mode" option.
What "silly safe mode" does: if you enable this option, Coppermine will not try to create sub-folders for each user, but upload all files into the root of the userpics folder. There might be a slight performance impact for larger galleries, but then you probably won't be running a large gallery on a "crippled" webserver that is not configured properly.
Before playing with the silly safe mode option, make sure that you have set permissions on the albums folder and everything within it as suggested.
Don't change this if uploading works just fine for you.
Enter the allowed image file types that your image library (GD or ImageMagick) is capable of handling to be allowed as uploads and content in your gallery. Restrict the allowed file types to certain types only by entering a slash-separated list of extensions, e.g. jpg/bmp/tif (only possible if you use ImageMagick) or jpg/png (possible both for Image Magick as well as GD).
You have to understand that you can not specify "all image file types that exist", but instead "all image file types that your image library (GD or ImageMagick) supports.
Specify the allowed movie file types to be uploaded. If you want to restrict the allowable file types to certain extensions only, enter a slash-separated list of extensions, e.g. wmv/avi/mov.
Note that being able to display a movie requires that the cpg-user have the necessary codecs properly configured on their computers to display the movie file, e.g. if you allow the file type mov, the user who wishes to view the file will need to have Apple's Quick-Time plug-in installed. Also note that avi is just a container for different codecs - this means that a computer which is capable of playing movie1.avi may not be capable of playing movie2.avi if those files have been encoded with different 'avi' codecs.
File types supported by Coppermine:
asf/asx/mpg/mpeg/wmv/swf/avi/mov
In Coppermine versions prior to cpg1.5.0, the option "ALL" used to be available as well for this field - it has been removed, as it caused users to think that this actually meant "all movie file types that exist".
If set to YES, movies will instantly start playing when loaded (has no affect on flash files, however). Nothing will happen if the user does not have the necessary codecs installed on their computer. This option is browser-dependant, so there is no guarantee that it will work on all platforms.
Specify the allowable audio file types to be uploaded. If you want to restrict the allowed file types to certain extensions only, enter a slash-separated list of extensions, e.g. wav/mp3/wma.
Note that being able to listen to an audio file requires that the cpg-user have the necessary codecs properly configured on their computers to hear these files, e.g. if you allow the file type mp3, users who wish to listen to the file will need to have a media player installed on their computer that can handle mp3 files.
File types supported by Coppermine:
mp3/midi/mid/wma/wav/ogg
In Coppermine versions prior to cpg1.5.0, the option "ALL" used to be available as well for this field - it has been removed, as it caused users to think that this actually meant "all sound file types that exist".
Specify the allowable document file types to be uploaded. If you want to restrict the allowable file types to certain extensions only, enter a slash-separated list of extensions, e.g. txt/pdf.
Note that being able to browse a document file requires the cpg-user to have a compatible software installed and configured properly on their computer that is capable of displaying the type of document in question, e.g. if you allow the file type xls, users who wish to browse the file will need to have an application installed on their computer that can display MS-Excel sheets. Be extremely careful with documents that are known to be vulnerable to virus contamination, embedded or as macros. This is especially true if you plan to allow users the capability of uploading documents without admin approval.
File types supported by Coppermine:
Real-Media-files: ram/ra/rm
Images: tiff/tif
MS Office: doc/xls/pps/ppt/mdb/accdb/accde/accde/accdr/accdt/docm/docx/dotm/dotx/grv/gsa/one/onepkg/ost/potm/potx/ppam/ppsm/ppsx/pptm/pptx/pub/xlam/xlsb/xlsm/xlsx/xltm/xltx/xsf/xsn
Misc: txt/rtf/pdf
Archives: zip/rar/gz/001/7z/arj/bz2/cab/lzh/rpm/tar/z
OpenDocument: odt/ods/odp/odg/odc/odf/odi/odm/ott/ots/otp/otg/otc/otf/oti/oth
For security reasons coppermine doesn't enable all document types by default. Before adding more file types, make sure that the file types are supported on your webserver.
In Coppermine versions prior to cpg1.5.0, the option "ALL" used to be available as well for this field - it has been removed, as it caused users to think that this actually meant "all document file types that exist".
Set this to the type of image library you have on your server (must be either GD1, GD2 or ImageMagick). GD2 is the recommended setting.
If you are using GD 1.x and the colors of your thumbnails or intermediate image do not display properly, then, chances are, you actually have GD2 on your server - switch this option to GD 2.x
More recent distributions of PHP come pre-packaged with GD - if you're not sure what you have, set this option to GD2. You can also look at your PHP settings by pointing your browser to the phpinfo.php file in your gallery. eg, http://www.yourgallery.com/your_cpg_folder/phpinfo.php. For more information on using PHP click on this link: phpinfo.
If you intend using ImageMagick convert utility to resize you picture, you must enter the name of the directory where the convert program is located in this line. Don't forget the trailing "/" to close the path. This path must only indicate the directory where the convert utility is located, it should not point directly to the convert utility.
If your server is running under Windows, use / and not \ to separate components of the path (eg. use C:/ImageMagick/ and not C:\ImageMagick\). This path must not contain any spaces under Windows so that it will not put ImageMagick in the "Program files" directory.
ImageMagick will not work properly if PHP on your server is running in SAFE mode and it is a real challenge to get it running under Windows. Please consider using GD in these cases and don't waste your time asking for support in the forum with ImageMagick installation questions. There are just too many things that can prevent ImageMagick from work properly and without physical access to your server it is extremely difficult to guess what is wrong.
Here you can add options that will be appended to the command line when executing ImageMagick. Read the ImageMagick Convert manual to see what is available.
With this option turned on, the script will read the EXIF data stored by digicams in JPEG files. For cpg1.x to cpg1.2.1, this option will work only if PHP was compiled with the EXIF extension. Coppermine 1.3.0 (or better) comes with built-in EXIF support even if the webserver itself doesn't have EXIF support, as it uses a separate EXIF class.
Since cpg1.4.x there is even an EXIF-manager available that will allow you to determine what exif fields are supposed to be displayed.
With this option turned on, the script will read the IPTC data stored by digicams in picture files.
Please note: IPTC does not support unicode encoding. Therefore, it may collide with coppermine if you use special, non-latin characters in your IPTC tags.
This is the base directory for your "Image Store". The path is relative to the main directory of the script.
You can use ../ in the path to move-up one level in the directory tree.
You can not use an absolute path there ("/var/my_images/" will not work) and the album directory must be visible by your web server.
This setting mustn't be changed if you already have files in your database. If you do so, all references to your existing files will break.
Default value is albums/
Unless you really know what you are doing, do not change this setting.
This is the directory where files uploaded using the web interface (URL/URI) are stored. This directory is a subdirectory of the album directory. It's recommended that you leave this setting as is. Should you decide to change it, keep in mind that the folder must exist within the albums folder and the path should be relative to it.
The same remarks as above apply.
When you upload files by FTP, store them in a subdirectory (folder) of the "album directory" and not inside the "directory for user files".
This setting mustn't be changed if you already have files in your database. If you do, all reference to previously existing files will no longer be valid.
Default value is userpics/
This prefix is added to the file name of created pictures.
These setting mustn't be changed if you already have files in your database. If you do, all reference to your existing files will become invalid.
If, and only if, during the file upload or batch add process, the installer complains about the directory not having the right permissions, try setting this to 0777 . Failure to do so may prevent you from being able to delete directories created by the script with your FTP client should you ever decide it necessary to uninstall the coppermine script.
Note: setting this option doesn't CHMOD the files or folders that are being uploaded. Instead, the setting is used when coppermine, itself, creates new folders for user uploads (within the userpics directory). If you experienced problems during the initial Coppermine setup related to permissions, this option is not what you have been looking for nor should it be changed (for more information regarding CHMOD, see the permissions section of this document and the FAQ section).
If, and only if, during the file upload or batch add process, the installer complains about the directory not having the right permissions, try setting this to 0666.
Note: setting this option doesn't CHMOD the files or folders that are being uploaded. Instead, the setting is used when coppermine, itself, creates new folders for user uploads (within the userpics directory). If you experienced problems during the initial Coppermine setup related to permissions, this option is not what you have been looking for nor should it be changed (for more information regarding CHMOD, see the permissions section of this document and the FAQ.htm document located in the DOCS folder of this installation package).
Starting with cpg1.5.x Coppermine comes with support for permanently watermarking pictures with the possibility to undo the watermarking. Use watermarking to protect your images against theft.
General toggle that determines if watermarking should be enabled or disabled. By default, it is disabled.
Note: as watermarking actually means that each picture needs to be re-calculated during the upload stage, there may be issues with memory consumption and speed. If you experience issues with watermarking, turn it off or ask your webhost to increase server-sided settings that have an impact on watermarking.
Also keep in mind that the re-calculation of the image will result in a loss of quality.
Keep in mind as well that watermarking will not only have an impact on the quality and recources consumption (in turns of burning CPU cycles on the server), but as well in the consumption of webspace: when watermarking is enabled, coppermine will keep a safe, unmodified copy of the orginal image (prefixed with "orig_") in the same folder your watermarked file will reside and thus consume additional webspace.
You can use the admin tools to get rid of this copy as well, ,but you have to keep in mind then that there is not turning back in this case: if you delete the unmarked original, you can never go back or apply another watermark.
When enabling this option, you have to understand that watermarks are not automatically being applied to all files that already exist in your gallery. When enabled, only images that get uploaded from that point on will become watermarked. If you want to apply watermarking to all the images that already existed in your coppermine gallery before you enabled watermarking, take a look at the corresponding section of the admin tools. However, before applying your new watermark permanently to all your images, perform some test uploads first to see if watermarking works as expected for you.
When enabled, custom thumbnails will be watermarked as well.
If you don't use custom thumbnails, don't worry about this option.
Determines where the watermark is supposed to be displayed on each picture. Possible options are:
Determines which files the watermarking should be applied to. Possible options are:
All three options make sense in different environments: if you want to use watermarking to encourage your users to register, you should apply the watermark to resized image (intermediate images) only and only allow registered users to access the original (full-sized) images. On the other hand, if you only want to make sure that your high-resolution full-size images are not being stolen, apply the watermark to the original only.
Specify the relative path to the watermark file, seen from the root folder of your coppermine-gallery. Default value: images/watermark.png. You can (and are even encouraged) to come up with a watermarking file of your own - only a standard desktop drawing application is needed, e.g. MS Paint.
Coppermine only comes with a sample watermarking file that you should not apply lightheartedly, as it is only meant for testing purposes and to give you an idea how the watermarking file could look like. You have to come up with your custom watermark file and FTP-upload that file to your webserver. It's a good idea to name it accordingly, e.g. "custom_watermark.png" and upload it to the images folder (http://your_domain.tld/your_coppermine_folder/images/). All you then have to do is change the setting for "Which file to use for watermark" to images/custom_watermark.png.
Coming up with a custom watermark can be tricky: it should work well both for dark as well as light backgrounds. You have to find a good compromise: the watermarked files should be still OK to look at, while on the other hand potential image thieves should get discouraged to steal your watermarked images.
Determines the transparency level for the watermark. By setting transparency you can make your image blend nicely into the pictures you upload that get watermarked.
Default is 40
That is the 100% reference point. Resizing of the watermark is linear (0 to disable).
Keep in mind that images might get uploaded by your users (if you allow uploads by others than the admin) that you might not have made up your mind about: the image uploaded may be smaller in resolution. If the dimension of the image uploaded is smaller than the dimension of your watermark file, the watermarking would get cut off and look silly. That's why this option exists: you can specify that images that are smaller than a particular size will have the watermarking applied in a resized manner, making the watermark again fit on the uploaded image. It's a good idea to set this option to the horizontal dimension of your watermarking image.
This option is only available if you have set the method for resizing images to GD2. If you have set it to GD1 or ImageMagick, this setting will not be taken into account at all. Specify the horizontal coordinate of the pixel that should represent the transparent color, seen from the left of the watermarking image.
The transparency setting is particularly usefull if you use a jpeg image as watermarking file or if you don't know how to set transparency up for your watermarking image inside the desktop app where you compose your custom watermark. Your best option (to go out of harms way) will be to use a png watermarking file with transparency - in this case, this setting will not be needed.
This option is only available if you have set the method for resizing images to GD2. If you have set it to GD1 or ImageMagick, this setting will not be taken into account at all. Specify the vertical coordinate of the pixel that should represent the transparent color, seen from the top of the watermarking image.
The transparency setting is particularly usefull if you use a jpeg image as watermarking file or if you don't know how to set transparency up for your watermarking image inside the desktop app where you compose your custom watermark. Your best option (to go out of harms way) will be to use a png watermarking file with transparency - in this case, this setting will not be needed.
Defines whether new users can self-register or not. If you set this to NO, only the admin can create new users and the "register" link won't be displayed in the navigation.
This password should be known by users who want to register. They will be asked for this password on the registration form. User will be able to set his own password while registring. User's password should be different from the global password. To disable global password, leave the field blank.
This option is meant for galleries that are half-private. Example use: if you're going to take pics on a wedding, just tell the guest of the wedding party to visit your page and to use the global password set up here. As a result, visitors who have been guests of that party can actually register, but others who just came to your gallery by accident can't.
Toggles wether users will see the disclaimer on the registration page. You have the option not to display the disclaimer at all, display it as separate page before the actual registration page or inline on the registration page.
This setting only applies if coppermine is not bridged.
To prevent automated registration by bots (automated scripts), this toggle will display an image on the registration page with some random letters on it. The visitor who is trying to register is required to enter those letters into a textfield to prove that he's actually a human and not just some dumb bot.
Note: this setting isn't being taken into account when coppermine is bridged.
If set to YES an email will be sent to the user that will contain a code to activate his account. If set to NO, user accounts become immediately active.
If set to YES an email will be sent to the gallery admin when a new user registers.
Enable admin activation. When set to yes, a gallery administrator must first activate the new registration before the user can log-in and take advantage of any registered user privileges.
By default, it is set to no, so users would activate their own accounts upon registering.
When enabled, each user will have a personal album created during the registration process, even if your permissions for the group new users are in do not allow this (i.e. if you have allowed personal galleries for members of the registered group disabled). Warning: usually, only a small percentage of registered users actually upload files - when this option is enabled, a lot of unneeded user galleries will be created, severely cluttering the database (which has an impact on performance). Don't enable this option if you don't know what it actually does!
This option is disabled when being bridged.
When set to "No", unlogged users (i.e. guests or anonymous users) can not access anything in your gallery except the login screen (and the registration screen, if you allow registrations). Completely disabling anonymous access will probably decrease your site's popularity. Use this option only if you need your gallery to be absolutely private. The recommended setting is to leave anonymous access enabled and use the more specific permissions by groups and albums settings instead.
This option actually can be set to 4 different levels of access for anonymous users:
Keep in mind that search engine spiders will be treated as non-registered guests as well, so if you restrict the accessibility for guests, search engine spiders will not index whatever you hide from your guests.
Allow or prevent two users from registering with the same email address. Recommended setting is NO. As most internet users today have more than one email address, this option is being considered as deprecated and will possibly be removed in future versions of coppermine.
When enabled, the gallery admin receives an email notification of all pics that await for his/her approval (depends on the approval settings in "groups"). The email is sent to the address specified in "General settings".
This option is only recommended for websites with low or medium traffic (where users only upload every now and then).
When enabled, an additional menu item "Memberlist" is displayed in the coppermine main menu if a user is logged in, to let him see a list of all users, with stats on their last visits, uploads and quota usage.
Recommended setting is 'no'.
This option impacts the user's profile page, it determines whether or not the user can change his/her own email address.
Use this option wisely, as the old email address of a user is not preserved after a change: if you allow users to change their email address, abusers may change it to a non-existing email address (e.g. after uploading some pics that go against your gallery's rules) - you would have no chance of tracking this user.
This option only applies if you use Coppermine as a standalone application; if you run Coppermine integrated with a bbs, this option will be deferred to the user profile from your bbs to manage each user's profile.
When enabled, users can delete their user accounts. This option has been added in cpg1.5.x because of legal requirements in some countries.
This option will not be taken into account if your gallery is bridged.
When enabled, both the admin and the uploading user can edit and delete files that were uploaded to a public gallery. Of course the user must have permissions to upload to the public gallery in the first place (see the groups control panel) before this option will have any effect.
When enabled, users will be able to move their albums around from/to categories that the admin has allowed.
When enabled, users will be able to edit their albums even if the admin has locked down the category the album resides in.
When enabled, users will be allowed to assign an album keyword to albums they have control over. This setting doesn't have an impact on the admin - the admin can assign and edit album keywords no matter what. If you allow users to assign album keywords, files from other albums that contain the album keyword set as individual file keyword will show up in their album as linked file.
You can have your users login with their username, email address or let them choose themselves.
Select the option you want in the dropdown.
To make brute force attacks (where a hostile script tries to log into coppermine as admin by running through all possible combinations of username and password automatically) less effective Coppermine temporarily bans the IP address of a possible attacker after a certain amount of failed logins. This way, the brute force attack would need way to long to try all possible combinations.
With this setting you specify the maximum number of failed log-in attempts before the IP address of the user is temporarily banned.
Keep in mind that this setting will definitely have an impact on your legitimate ability to log in as well: if you mis-type your password too often or if someone else has tried to brute-force your admin account, you will be banned temporarily as well. The ban will of course go away after the time set below, but during the ban pahse you will be locked out from administration just as well as an attacker would be logged out.
This value specifies the duration of the temporary ban (in minutes) after the number of failed log-in attempts specified with Number of failed login attempts until temporary ban.
When enabled, ban records that have a set expiry date will be deleted as soon as the expiry date is reached. This setting will not have an impact wether the banned user will be able to log in again or not. Instead, this option is meant if you want to preserve records of users who misbehaved in the past and therefore have been banned temporarily. If you do not automatically purge those records, then the ban record will show on the ban users page for the admin, together with an indicator that will show that the ban has expired.
The drawback of turning this option off is the fact that the database table that contains the ban records will fill faster and the ban users page will look more cluttered. Subsequently, the ban lookup for each page will take a little longer. If you have performance issues, turn this option on, as it will purge unneeded records from the ban table.
When set to "yes," this feature will allow users to report on uploaded files or comments to the site admin.
When enabled, an additional icon will appear in the navigation bar that visitors can click on. If they do, they are being sent to a form where they can explain why they want to see a particular file reported to the admin.
There is a number of pre-defined reasons for the reports (like "obscene", "offensive", "off-topic/misplaced", "missing", "error/cannot view") that visitors can choose from and a text field where they can enter additional information.
This setting is dependant on e-cards being enabled. Only users who have permission to send e-cards in the 'groups' settings are able to send reports. The report icon is hidden from those not allowed to do so.
It's advisable to enable this feature on larger, community-driven galleries that don't require admin-approval for uploaded pics, as it gives your community the chance to alert you of potential issues and keep your gallery clean.
As a drawback, the feature can be abused by spammers to send emails to the admin, so it's advisable to only allow reports for registered users.
Determines if your users can rate their own files or not. Recommended setting is "no" to make sure there is no rating war among your users who try to boost their popularity by committing rating fraud.
This option does not determine wether your visitors will be able to rate files at all. "Users can rate their own files" will only apply if rating is enabled in the first place, i.e. if the user belongs to a group that is allowed to rate/vote (you can determine the overall rating permission per group on the groups control panel) and if rating is enabled for the album the file is in (you can toggle the ability to rate on or off on a per-album base - use the controls on the album properties page to accomplish that).
Leer lassen, falls ungenutzt. Benutze Profilfeld 6 für Langeinträge (wie Biographien).
These fields are displayed within the "user profile" area. They will appear only if you assign a name to the field. As instructed in the heading, use field 6 for long entries, such as biographies, or if you want to include the use of bb code.
You can also use field 6 for avatars. To show an avatar in the profile, it should be entered in bbcode. Determine the full URL of the image you want to use as an avatar and wrap that URL into the bbcode tags for images.
[img]http://www.example.com/images/avatar.png[/img]into the field number 6.
Leer lassen, falls ungenutzt
These fields are displayed within the "file information" area. They will appear only if you give them a name.
Default value is something like "cpg15x". Even if you have multiple instances of the script running on the same server you can keep the default value.
This has to be a valid cookie name (no special chars, particularly no dots!) - this setting should best be left alone unless you really know your way around. After all, the cookie name doesn't matter and doesn't mean anything to the end user anyway. Let me repeat: there are many users who blindly change the cookie name to something that just doesn't make sense at all and then complain on the coppermine support board that things are not working as expected. Do not use special chars in the cookie name! In fact, don't change it at all unless you must.
If you change the cookie name, everybody will have to log in on the next visit of your gallery. As a result, changing the cookie name would be the same as if you were deleting the cookies on all your visitor's machines - this can be helpful if you experience issues with authentification.
Default value is "/". Don't change this unless you know what you are doing. This may prevent you from logging in.
If you have broken your gallery by modifying this value, use phpMyAdmin to edit the xxxx_config table in your database and restore the default value.
When using bbs integration into Coppermine, make sure to use different cookie names for coppermine and your bbs! The paths in both applications have to be set so coppermine is able to read both. Usually the default value "/" should be set as path both for coppermine install and the BBS app you bridge with.
Normalerweise muss hier nichts eingestellt werden; lasse im Zweifelsfall alle Felder leer. Only if you run into problems (e.g. if ecards, registration info or notifications don't get sent) you should change these settings. Coppermine itself doesn't come with an engine to send mails, it relies on a webserver being able to do so (using the built-in mechanisms of PHP). If you're not sure what to enter, ask your webhost for support.
Using SMTP to send emails: by default the script uses the PHP built-in mail function to send emails. In some cases, the PHP built-in function can't be used.
If, in order to send emails with PHP, you are required to supply a hostname, a username and a password, you will need to edit the CONFIG menu section "Email settings" and insert the correct values there. If you don't need a username and password to connect to your SMTP server, just leave these lines blank. If you don't know what settings to enter, you will need to check with your webhost.
The hostname of the SMTP server
If you leave this blank, sendmail (or a surrogate) will be used to send emails from your server. Sendmail exists on most Unix/Linux webservers. If you specify a SMTP hostname, Coppermine will try to send emails using SMTP (this usually is needed on Windows webservers).
The username needed to authenticate on the SMTP server (this is not your coppermine admin username).
The password that goes with above mentioned username (not identical to your coppermine admin password).
Like all logs (that record data that would get dropped if logging was disabled), the logging features of Coppermine will have a slight performance impact as well as an impact on webspace and database usage. You should make up your mind if you actually will need the logs before enabling the feature. A log is only helpful if the admin actually looks into it.
Set, what kind of logging you want to enable. This feature records all changes that are done in coppermine's database, which is especially helpful if you're trying to debug or if there are various admins on a gallery.
All log files are written in english
You have to understand that this option does not toggle the recording of what your site visitors do. Instead, you log particularly what admins do.
Anmerkung: das Aufzeichnen von Benutzer-Daten kann Datenschutz-rechtliche Konsequenzen haben. Der Benutzer sollte über die Tatsache, dass die eCards gelogged werden, informiert werden und sein Einverständnis gegeben haben, z.B. bei der Registrierung. Details, wie eine Datenschutz-Policy, die den Schutz der Privatsphäre regelt, sollten separat auf der Seite verfügbar sein
When enabled, all ecards that are being sent are as well written into the database, where the coppermine admin can view them. Before switching this option on, make sure that logging is legal in your country. It is also advisable to notify your users that all ecards are being logged (preferrably on the registration screen).
Enabling this option records:
of the voter.
As the statistics are being kept per file, the link to the stats can be accessed on the individual file's page (displayimage.php) by clicking the link in the file info section to open the stats pop-up.
Enabling this option records:
of the visitor.
As the statistics are being kept per file, the link to the stats can be accessed on the individual file's page (displayimage.php) by clicking the link in the file info section to open the stats pop-up.
Do not enable this option if you don't need it!
Turning this option off ("No") will keep the text X files in X albums and X categories with X comments viewed X times from appearing on the index pages (category and album views). Disabling this option will slightly improve performance, as the stats query that builds those numbers doesn't have to be performed. Default value is "Yes", which means that the feature is enabled ("On").
Turning this option off ("No") will disable counting of file views. This does not affect the display of the view counter. Disabling this option will slightly improve performance. Default value is "Yes", which means that the feature is enabled ("On").
Turning this option off ("No") will disable counting of album views. This does not affect the display of the view counter. Disabling this option will slightly improve performance. Default value is "Yes", which means that the feature is enabled ("On").
Turning this option on ("Yes") will enable counting of admin views. This does not affect the display of the view counter. Default value is "No", which means that the feature is disabled ("Off").
CPG will show error messages which are normally suppressed. This is helpful in troubleshooting problems with your gallery or when asking for help on the CPG Support Forums. Turn this feature off if you don't experience problems.
Turn it on (option "Everyone") if you are requesting help on the coppermine support board, so the supporters can have a look at the debug output as well. Choose the option "Admin only" when troubleshooting on your own - debug output will be only visible when you're logged in as admin, regular users or guests won't see the debug output.
DetailsThe debug_output will appear at the bottom of your gallery's output, together with a link to your phpinfo output for the admin. By default, the debug_output textarea will be displayed collapsed to make sure that it doesn't interfere with the width of your page. To actually see the debug_output, click on the show/hide toggle that will expand or collapse the debug_output field.
The debug_output contains the following sub-sections:
May be helpful to troubleshoot problems with your coppermine install - only recommended if you know a little PHP and you can understand the additional error messages this option shows. Notices being displayed don't actually mean that there is something wrong with your gallery. This option only applies if debug mode is enabled.
If you enable this option, you will see notices all over your coppermine-driven pages. This does not mean that there is actually something wrong with your install. As suggested above: leave notices_display off if it doesn't mean anything to you.
If you have to do maintenance work on your gallery, switch it to offline mode. Only members of the admin group will be able to log in, all other users will only see "Gallery is offline". Remember to switch this option off once your maintenance work is done.
Starting with cpg1.5.0 there is a feed from coppermine-gallery.net that is being displayed for the gallery admin (and for the gallery-admin only) on each and every coppermine page to alert him of potential security issues and upgrades. You can toggle this option on and off in Coppermine's config (default is "on"). It is recommended to leave it enabled to make sure your coppermine install is always up-to-date.
This is meant as a service for gallery admins; you're of course welcome to disable this option at any time. Coppermine-gallery.net will not collect data from your site (although this would be technically possible to a certain extent). If you're concerned about this option, then disable it or review the code used. We (the Coppermine dev team) are not trying to spy on our users - the feed is only being used to alert you of issues related to coppermine - that's all.
When enabled, there will be reset boxes all over the config screen that show if a particular value differs from default. This will allow you to quickly set the value back to default. This will however eat a lot of resources and will not work in all browsers. Recommended setting is "off", at least if you experience issues with the loading speed of the config screen.
When enabled, there will be reset boxes all over the config screen that show if a particular value differs from default. This will allow you to quickly set the value back to default. This will however eat a lot of resources and will not work in all browsers. Recommended setting is "off", at least if you experience issues with the loading speed of the config screen.
There is a hidden option to reset the entire configuration and restore the factory defaults. You can't access that option using a button in Coppermine's user interface to make sure it isn't being tampered with lightheartedly out of curiosity. To restore the entire coppermine config to factory defaults, you need to go to the config panel and then add the parameter ?restore to the URL.
On that "restore factory defaults" page, you need to tick the confirmation checkbox and submit the form by clicking on the button at the bottom.